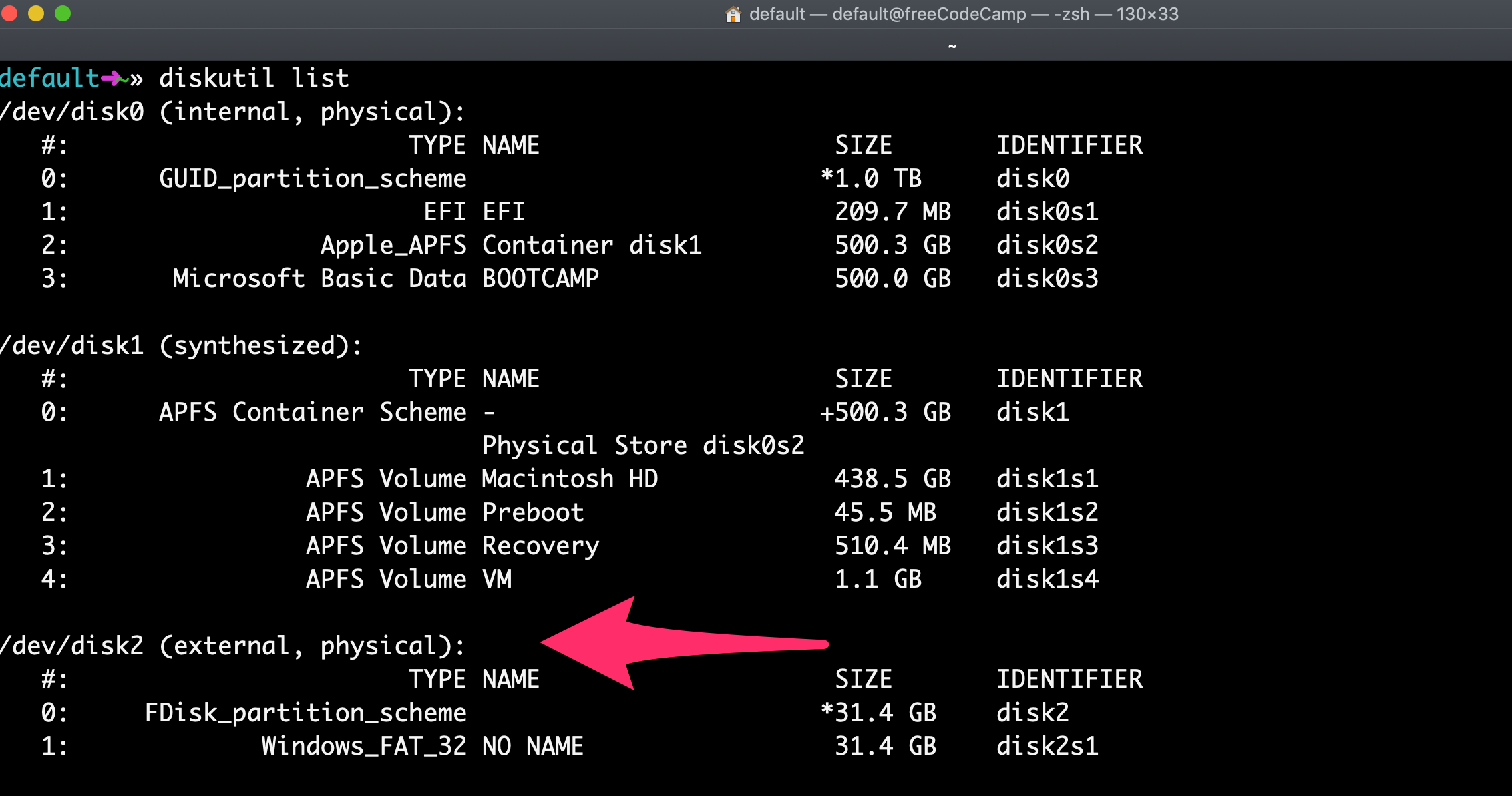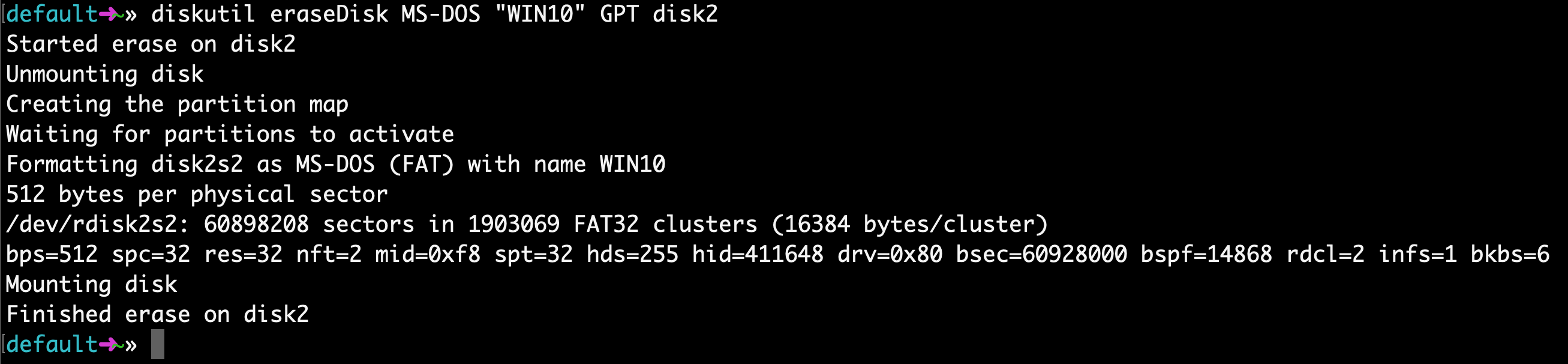收藏时间: 2022-10-12 12:11:16
文章分类: 计算机操作
文章标签:win10
如何使用 Mac 制作 Windows 10 U 盘启动盘
大多数新电脑现在不再配备 DVD 驱动器。因此,在新电脑上安装 Windows 可能会很痛苦。
幸运的是,Microsoft 提供了一个工具,你可以使用它从 USB 存储驱动器(或通常叫作 “U 盘”)安装 Windows。
但是,如果你没有第二台 PC 来设置 USB 存储驱动器,该怎么办?
在本教程中,我们将向你展示如何从 Mac 进行设置。
步骤 1:下载 Windows 10 ISO 文件
你可以直接从 Windows 下载 ISO 文件。没错——我们在这里所做的一切都是 100% 合法的,并且得到了微软的认可。
如果你想要关于 Windows 10 最新更新的英文版,可以在此处下载 ISO。
如果你有一台相对较新的计算机,你可能需要 64 位版本。如果你不确定,请使用 32 位版本以确保安全。
如果你想要非英语版本的 Windows,或者想要获得较旧的更新版本,请在此处下载 ISO。
步骤 2:将 U 盘插入 Mac
ISO 文件只有大约 5 GB,但我建议你使用至少有 16 GB 空间的 USB 驱动器,以防 Windows 在安装过程中需要更多空间。
我在沃尔玛只花了 3 美元买了一个 32 GB 的 USB 驱动器,所以这应该不会很贵。
将 USB 驱动器插入 Mac,然后打开你的终端。你可以使用 MacOS Spotlight(聚焦搜索)执行此操作,方法是同时按下 ⌘ 和空格键,然后键入“终端”并按 Enter。
不要被命令行界面吓倒。我将确切地告诉你要输入哪些命令。
步骤 3:使用 diskutil 命令确定你的 USB 安装在哪个驱动器上
使用 ⌘ + 空格键打开 Mac Spotlight,然后输入“终端”,并从下拉列表中选择终端。
将以下命令粘贴到你的终端中并按回车键:
diskutil list
你会看到这样的输出(注意 - 如果你没有自定义,你的 Mac 的终端可能是白底黑字)。
复制我指向此处的文本,它可能是这样的:
/dev/disk2.
步骤 4:格式化你的 USB 驱动器以与 Windows 一起使用
接下来将你的 USB 驱动器格式化为 Windows FAT32 格式。这是 Windows 10 将识别的格式。
请注意,如果它不是 disk2,则应将 disk2 替换为步骤 3 中的驱动器名称(它可能是 disk3 或 disk4)。
使用正确的名称运行此命令:
diskutil eraseDisk MS-DOS "WIN10" GPT /dev/disk2
然后你会看到这样的终端输出。
这在较新的计算机上可能只需要大约 20 秒,但在较旧的计算机上可能需要更长的时间。
请注意,对于某些硬件,你可能需要运行此命令,该命令使用 MBR 格式而不是 GPT 进行分区。如果第 7 步失败,请返回并尝试此命令,然后重做第 5、6 和 7 步:
| |
步骤 5:使用 hdiutil 挂载 Windows 10 文件夹并准备传输
现在我们要准备下载的 ISO 文件,以便我们可以将它复制到 USB 驱动器。
你需要检查下载的 Windows 10 ISO 文件的位置并使用它。你的文件可能位于 ~/Downloads 文件夹中,名称为:
Win10_1903_V1_English_x64.iso.
hdiutil mount ~/Downloads/Win10_1903_V1_English_x64.iso
步骤 6:将 Windows 10 ISO 复制到你的 USB 驱动器
**2020 年 4 月更新:**Windows 10 ISO 中的一个文件 - install.wim - 现在太大而无法复制到 FAT-32 格式的 USB 驱动器。所以我会告诉你如何单独复制它。
感谢 @alexlubbock 提出这个解决方法。
首先运行此命令以复制除该文件之外的所有内容:
rsync -vha --exclude=sources/install.wim /Volumes/CCCOMA_X64FRE_EN-US_DV9/* /Volumes/WIN10
然后运行这个命令来安装 Homebrew(如果你的 Mac 上还没有安装它):
/usr/bin/ruby -e "$(curl -fsSL https://raw.githubusercontent.com/Homebrew/install/master/install)"
然后使用 Homebrew 使用此终端命令安装名为 wimlib 的工具:
brew install wimlib
然后继续创建你要将文件写入的目录:
mkdir /Volumes/WIN10/sources
然后运行这个命令。请注意,此过程可能需要几个小时,在完成之前你可能会看到 0% 的进度。不要中止它。它将使用 wimlib 将 install.wim 文件拆分为 2 个小于 4 GB 的文件(我在以下命令中使用 3.8 GB),然后将它们复制到你的 USB:
wimlib-imagex split /Volumes/CCCOMA_X64FRE_EN-US_DV9/sources/install.wim /Volumes/WIN10/sources/install.swm 3800
完成后,你可以在 Finder 中从 Mac 中弹出 USB。请注意,Windows 稍后会在你安装时自动重新加入这些文件。
步骤 7:将 USB 插入新 PC 并开始加载 Windows
恭喜!你的电脑现在应该直接从你的 U 盘启动了。如果没有,你可能需要检查新 PC 的 BIOS 并将启动顺序更改为从 U 盘启动。
Windows 将弹出一个屏幕并开始安装过程。
享受你的新 PC 和新安装的 Windows 副本吧!
原文:How to Make a Windows 10 USB Using Your Mac - Build a Bootable ISO From Your Mac’s Terminal,作者:Quincy Larson
阅读 更多文章。
在 freeCodeCamp 免费学习编程。 freeCodeCamp 的开源课程已帮助 40,000 多人获得开发者工作。开始学习