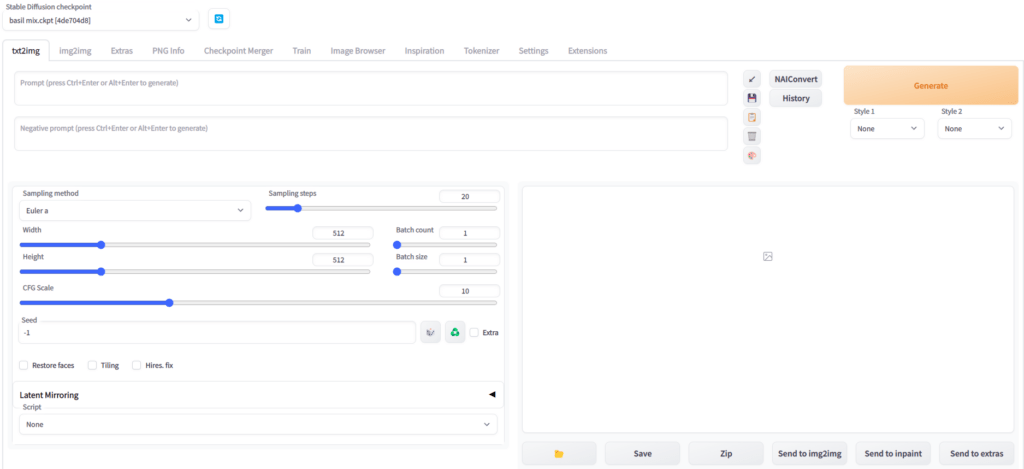原文地址: https://www.tjsky.net/tutorial/488
收藏时间: 2023-03-20 22:09:07
文章分类: default
文章标签:AI作画,Naifu,Novel,stable-diffusion,stable-diffusion-webui
AI绘画指南 stable diffusion webui (SD webui)如何设置与使用
❈ AI绘画指南 stable diffusion webui (SD webui)如何设置与使用
不敢妄称教程,只是根据自己最近的理解与实践,只能说是给后来的AI绘画作画者一点快速上手入门的参考吧。
主要是涉及 SD webui 界面介绍 参数含义及调整,txt2img 怎么设置特征点,img2img 怎么完善原始图像等内容。
- AI绘画系列文章之一:本地部署 AI作画工具 stable diffusion webui 多种模型 可生成NSFW
- AI绘画系列文章之二:AI绘画指南 stable diffusion webui (SD webui)如何设置与使用
- AI绘画系列文章之三:AI作画工具 stable diffusion webui 一键安装工具(A1111-Web-UI-Installer)
- AI绘画系列文章之四:AI 绘画与作画 stable diffusion webui 常见模型汇总及简介
文章目录
- ❈ AI绘画指南 stable diffusion webui (SD webui)如何设置与使用
stable diffusion webui (SD webui)界面介绍
- SD webui 的默认地址为
127.0.0.1:7860 - 目前有中文界面了(点击查看设置步骤),下文将以中文版为主,结合英文原文介绍。
- 项目日常更新频繁,请定期
git pull更新:一个小白点的方法:在电脑资源管理器内,打开在stable-diffusion-webui文件夹,在地址栏输入cmd,然后敲回车,在该目录下调出命令提示行,然后在命令提示行窗口里输入git pull,然后敲回车即可。
各选项卡的一句话介绍
- txt2img 文生图:顾名思义就是用文字生成图片
- img2img 图生图:顾名思义就是用图片生成图片
- Extras 更多:这里其实是“无损”放大图片用的
- PNG info 图片信息:从图片exif里获取图片的信息,如果是SD原始生成的png图片,图片的exif信息里会写入图片生成参数的,所以你在网上看到大佬生成的美图,可以用这个功能帮你查看
- Checkpoint Merger 模型(ckpt)合并:合并不同的模型,生成新的模型
- Train 训练:自己炼 embedding 或者 hypernetwork
- Settings 设置:顾名思义就是设置页面
- Extensions 扩展:顾名思义这里是扩展的管理页面。
下边开始较为详细的介绍一下各个界面
【文生图界面】
这估计是新人最常用的界面了,顾名思义就是用文字生成图片的地方
提示词 Prompt
用文字描述你想要生成的东西
支持的语言
支持的输入语言为英语(不用担心英语不好的问题,目前网上有很多tag生成器供你使用),SD支持用自然语言描述,不过还是推荐使用用逗号分隔的一个个的关键词来写,当然表情符号,emoji,甚至一些日语都是可以用的。
tag语法
分隔:不同的关键词tag之间,需要使用英文逗号
,分隔,逗号前后有空格或者换行是不碍事的
ex:1girl,loli,long hair,low twintails(1个女孩,loli,长发,低双马尾)混合:WebUi 使用
|分隔多个关键词,实现混合多个要素,注意混合是同等比例混合,同时混。
ex:1girl,red|blue hair, long hair(1个女孩,红色与蓝色头发混合,长发)增强/减弱:有两种写法
第一种 (提示词:权重数值):数值从0.1~100,默认状态是1,低于1就是减弱,大于1就是加强
ex:,(loli:1.21),(one girl:1.21),(cat ears:1.1),(flower hairpin:0.9)第二种 (((提示词))),每套一层()括号增强1.1倍,每套一层[]减弱1.1倍。也就是套两层是1.1*1.1=1.21倍,套三层是1.331倍,套4层是1.4641倍。
ex: ((loli)),((one girl)),(cat ears),[flower hairpin]和第一种写法等价
- 所以还是建议使用第一种方式,因为清晰而准确
- 渐变:比较简单的理解时,先按某种关键词生成,然后再此基础上向某个方向变化。
[关键词1:关键词2:数字],数字大于1理解为第X步前为关键词1,第X步后变成关键词2,数字小于1理解为总步数的百分之X前为关键词1,之后变成关键词2
- ex:
a girl with very long [white:yellow:16] hair等价为
开始 a girl with very long white hair
16步之后a girl with very long yellow hair
- ex:
a girl with very long [white:yellow:0.5] hair等价为
开始 a girl with very long white hair
50%步之后a girl with very long yellow hair
- 交替:轮流使用关键词
ex:[cow|horse] in a field比如这就是个牛马的混合物,如果你写的更长比如[cow|horse|cat|dog] in a field就是先朝着像牛努力,再朝着像马努力,再向着猫努力,再向着狗努力,再向着马努力
tag书写示例
建议按类似这样的格式书写提示词
| |
Bash
Copy
将不同的分类的词,通过换行区分开,方便自己随时调整
| |
Bash
Copy
于是我们得到这样一张图
tag书写要点
- 虽然大家都管这个叫释放魔法,但真不是越长的魔咒(提示词)生成的图片越厉害,请尽量将关键词控制在75个(100个)以内。
- 越关键的词,越往前放。
- 相似的同类,放在一起。
- 只写必要的关键词。
反向提示词 Negative prompt
用文字描述你不想在图像中出现的东西
AI大致做法就是
1. 对图片进行去噪处理,使其看起来更像你的提示词。
2. 对图片进行去噪处理,使其看起来更像你的反向提示词(无条件条件)。
3. 观察这两者之间的差异,并利用它来产生一组对噪声图片的改变
4. 尝试将最终结果移向前者而远离后者
5. 一个相对比较通用的负面提示词设置
| |
Bash
Copy
采样迭代步数 Sampling Steps
AI绘画的原理用人话说就是,先随机出一个噪声图片
然后一步步的调整图片,向你的 提示词 Prompt 靠拢
Sampling Steps就是告诉AI,这样的步骤应该进行多少次。
步骤越多,每一步移动也就越小越精确。同时也成比例增加生成图像所需要的时间。
大部分采样器超过50步后意义就不大了
下图是同一个图从1step到20step,不同step时图像的变化。
采样方法 Sampling method
使用哪种采样器,人话就是让AI用什么算法。
这里只介绍常用的,不太常用的就自己去琢磨吧
Euler a :富有创造力,不同步数可以生产出不同的图片。 超过30~40步基本就没什么增益了。
Euler:最最常见基础的算法,最简单的,也是最快的。
DDIM:收敛快,一般20步就差不多了。
LMS:eular的延伸算法,相对更稳定一点,30步就比较稳定了
PLMS:再改进一点LMS
DPM2:DDIM的一种改进版,它的速度大约是 DDIM 的两倍
生成批次Batch count/n_iter
同样的配置,循环跑几次
每批数量 Batch size
同时生成多少个图像。增加这个值可以并行运行,但你也需要更多的显卡显存,具体可以自己看着任务管理器里的显存占用显示,自己调。
基本512X512的图,SD1.4模型,Euler a,4G显存可以并行2张,8G显存可以并行8张。
每点一次生成按钮,生成的图像总数=生成批次 X 每批数量
提示词相关性 CFG Scale
图像与你的提示的匹配程度。
增加这个值将导致图像更接近你的提示,但过高会让图像色彩过于饱和(你可以自己试试看)
太高后在一定程度上降低了图像质量。可以适当增加采样步骤来抵消画质的劣化。
一般在5~15之间为好,7,9,12是3个常见的设置值。
宽度 X 高度 Width X Height
单位是像素,适当增加尺寸,AI会试图填充更多的细节进来。
非常小的尺寸(低于256X256),会让AI没地方发挥,会导致图像质量下降。
非常高的尺寸(大于1024X1024),会让AI乱发挥,会导致图像质量下降。
增加尺寸需要更大的显存。4GB显存最大应该是1280X1280(极限)
因为常见的模型基本都是在512×512和768X768的基础上训练
分辨率过高,图片质量会随着分辨率的提高而变差
一般1024X1024以上尺寸AI就会搞出搞各种鬼畜图。
如果模型明确某些分辨率最优,请遵照模型的要求
比如3DKX系列模型就是明确推荐图片分辨率为1152 x 768。
如果你确实想生成高分辨率图像,请使用“Hires. fix”功能。
随机种子 Seed
前边说过,AI绘画的原理是,先随机出一个噪声图片
因为计算机世界里不存在真随机
保持种子不变,同一模型和后端,保持所有参数一致的情况下,
相同的种子可以多次生成(几乎)相同的图像。
如果你用某个种子在某tag下生成了很棒的图,
保持种子数不变,而稍微改一点点tag,增减一点细节,一般得到的图也会不错。
- 不同型号的显卡即使参数与模型完全一致,也可能会生成完全不同的图。
10XX和16XX系显卡基本每种型号都会是不同的结果,20XX系和30XX系基本都可以完美复现图片。 - 这里不是10XX系显卡不适合AI作画的意思,只是你可能看网友的参数图很棒,你想照搬一下结果却大不一样。
- 某些模型比如anything3.0因为模型过于混沌,图像复现性能一样很差。
- 设置中有个选项参数叫ENSD( eta 噪声种子增量)这个会改变种子,有些扩展也可以实现同seed下随机微调种子,可能会造成无法复现其他人的图。
面部修复
使用模型,对生成图片的人物面部(主要是三次元真人)进行修复,让人脸更像真人的人脸,具体设定在【设置】- 【面部修复】
1. 基本就是2种模型 CodeFormer 和 GFPGAN ,至于那个更好,这个不好说,这个看模型的,建议都试试。
2. CodeFormer权重参数;为0时效果最大;为1时效果最小,建议从0.5开始,左右尝试,找到自己喜欢的设置。
3. 倒不是说二次元图就不能用面部修复了,一定程度上也能提升二次元面部的作画质量。
可平铺(Tiling)
一句话:生成可以往左右上下连续拼接的图像。(见过拼贴的瓷砖不?)
超分辨率 Hires. fix
txt2img 在高分辨率下(1024X1024)会生成非常怪异的图像。而此插件这使得AI先在较低的分辨率下部分渲染你的图片,再通过算法提高图片到高分辨率,然后在高分辨率下再添加细节。
- 放大算法:如果不知道选什么,一般无脑选“ ESRGAN_4x ”
- 重绘幅度:放大后修改细节的程度,从0到1,数值越大,AI创意就越多,也就越偏离原图。
- Upscale by :放大倍数,在原有宽度和长度上放大几倍,注意这个拉高需要更高的显存的。
【设置】 Settings
设置界面就太复杂了,不细说,只说怎么设定翻译和选择模型使用参数吧
用户界面 User interface
拉到最底下是选择界面翻译的,选择后,记得到网页最上边,先保存(Apply settings),后重启(Reload Ul)。
【扩展界面】 Extensions
已安装扩展 Installed
显示已经安装的扩展(脚本,翻译,选项卡),勾选了就是启用的扩展,不勾选就是不启用
– 应用并重启 UI Apply and restart UI:更新后重启界面,重载UI界面。
– 检查更新 Check for updates:检查已安装扩展更新
可用 Available
显示目前支持的扩展,点击加载按钮,去官方拉取最新的扩展列表(需要你能访问github)
- 隐藏勾选类型的扩展 Hide extensions with tags:就是勾了的类型的扩展就被隐藏,一般推荐勾选,ads(含广告),installed(以安装)。
- 排序方式 Order:就是设定扩展列表的排序方式,是最新到最久,还是按字母顺序等。
- 下方是扩展的目录,显示扩展的名字,简介,和Install安装按钮,点击扩展的名字可以跳转到对应扩展的仓库页,看作者详细的介绍。
从URL安装 Install from URL
用来自行安装扩展,输入扩展给你的安装URL地址,点Install按钮即可
怎么设定为中文版
- 先点击切换到【扩展页面 Extensions】,再点击【可用 Available】,再点击【Load from: 加载自:】
- 在 【隐藏勾选类型的扩展 Hide extensions with tags】中,取消勾选“localization”
找到 zh_CN Localization 或 zh_TW Localization点击最后的Install按钮 - 点击【已安装扩展 Installed】分页,确保页面下方已经勾选了“stable-diffusion-webui-localization-**_**”,点击【应用并重启 UI Apply and restart UI】,重启页面。
- 切换到【设置页面 Settings】,左侧找到【用户界面 User interface】,往下拉到底
- 下拉框内选择你需要的语言
- 返回网页最上方,先点击【应用设置 Apply settings】,再点击【重新加载UI Reload UI】
- 如果没有问题,你的界面就是中文的了。