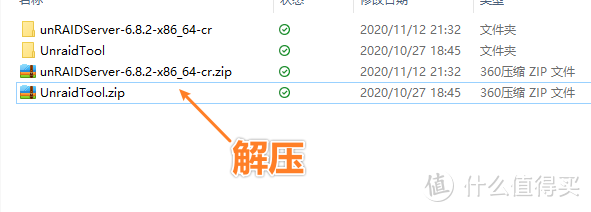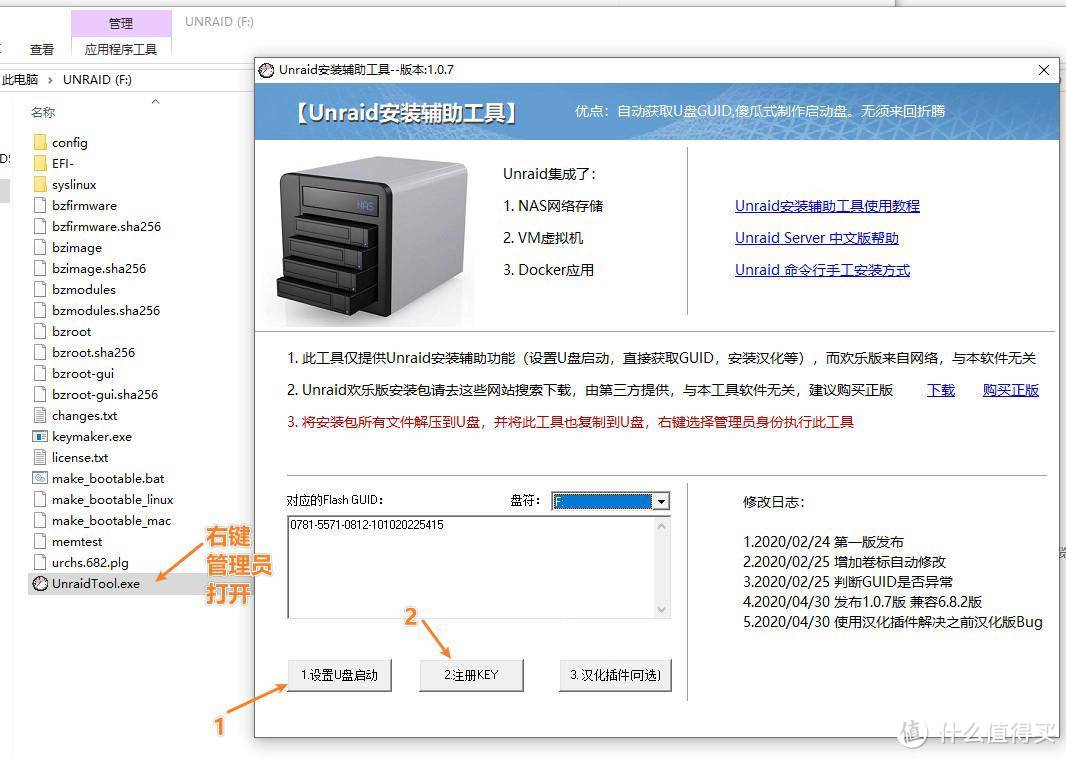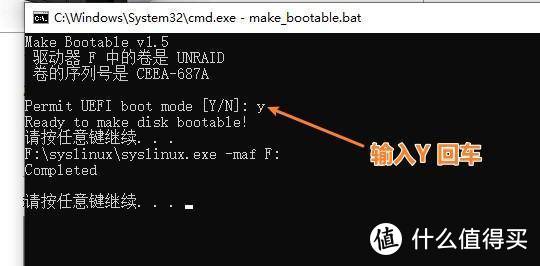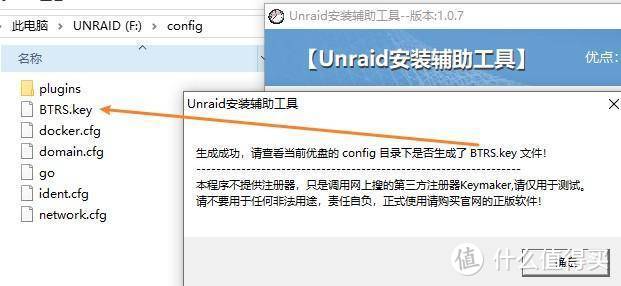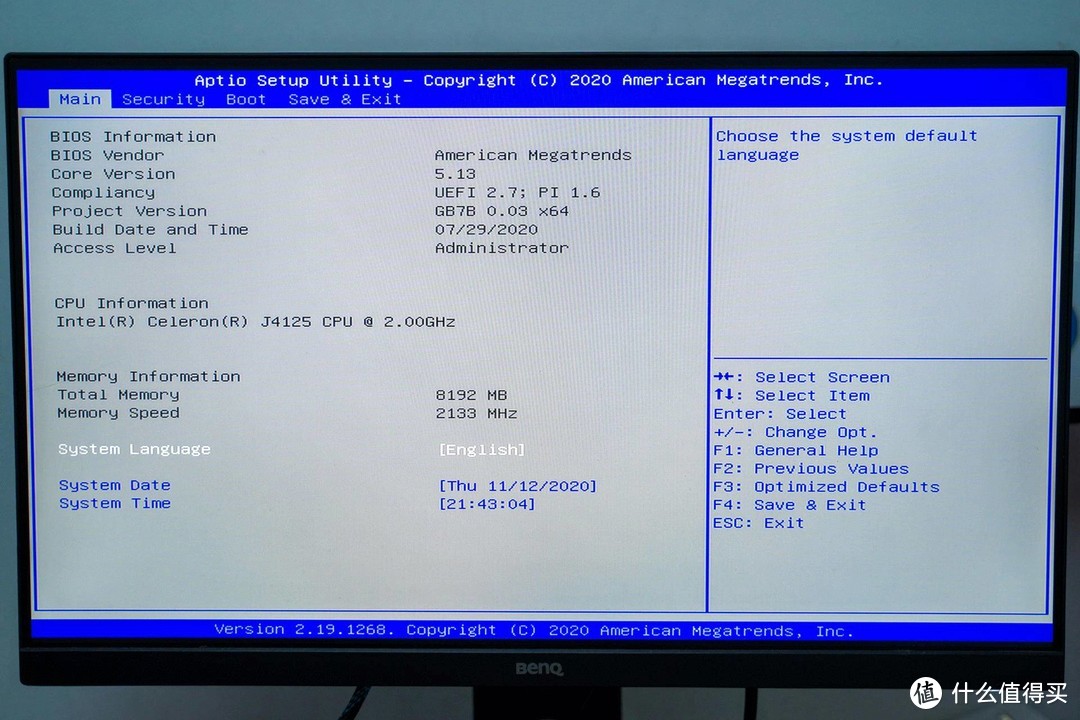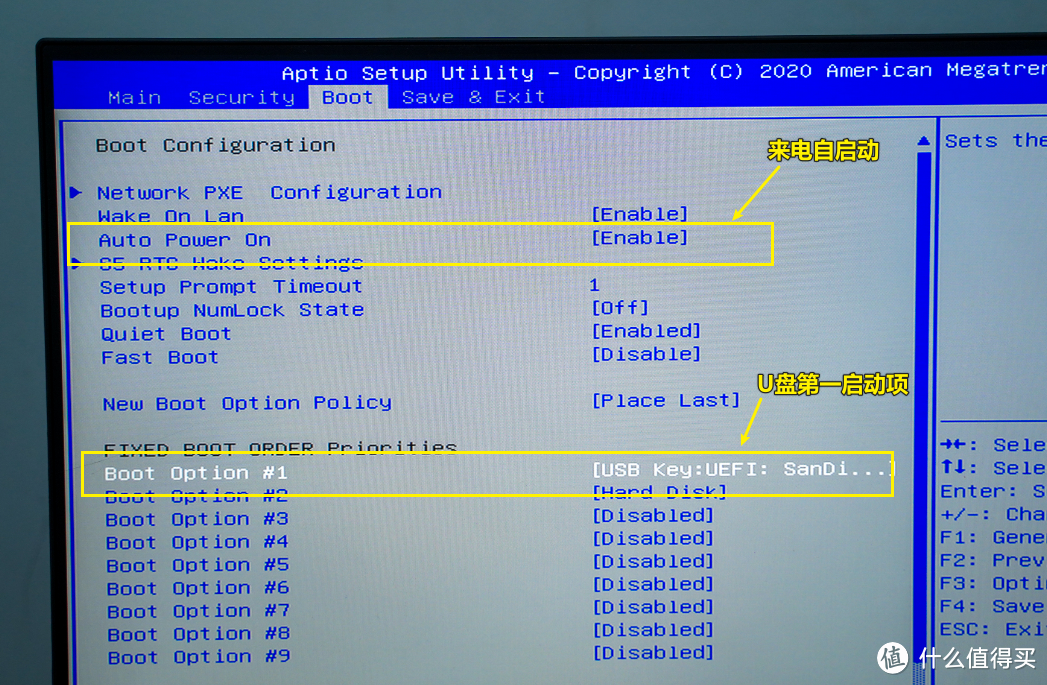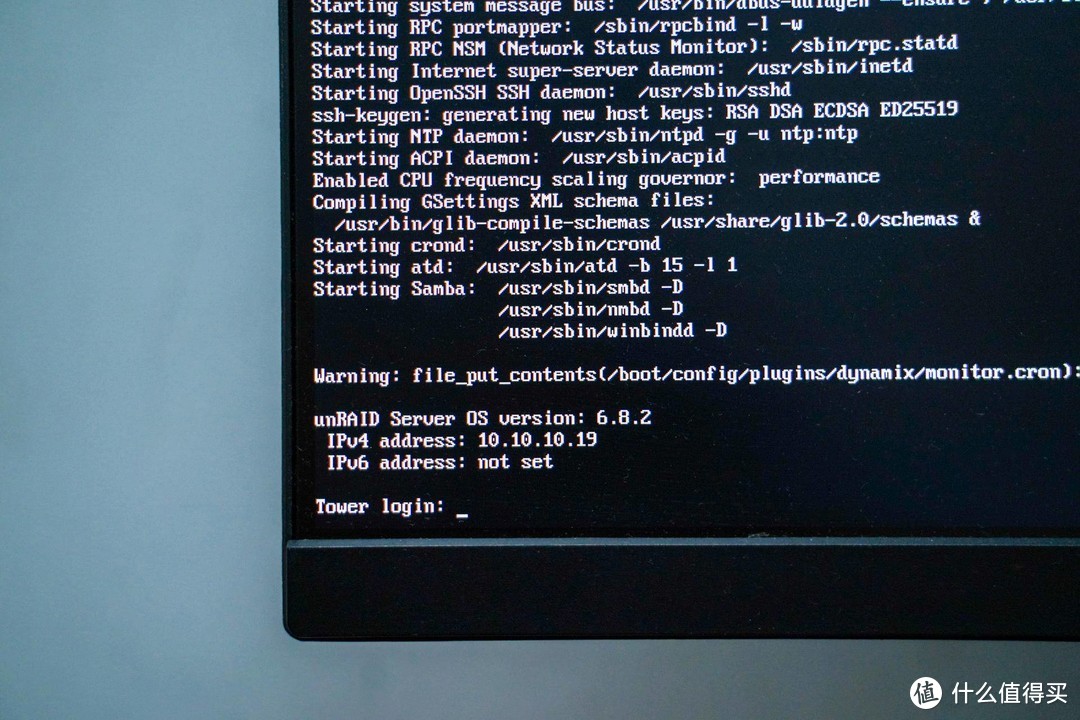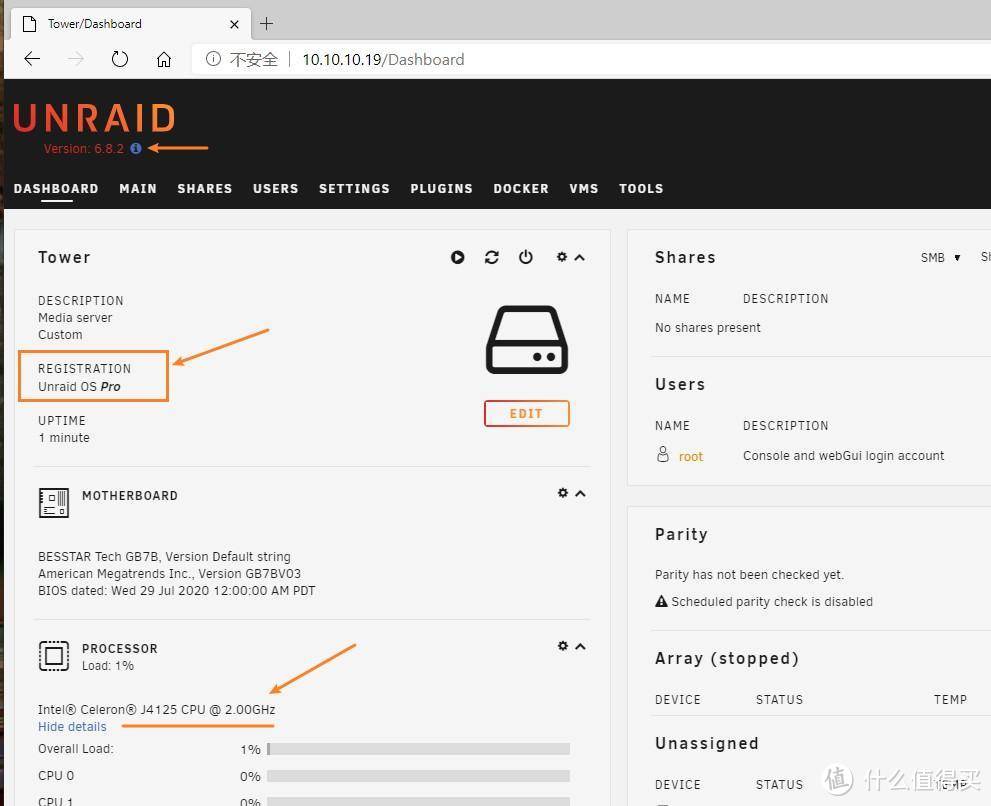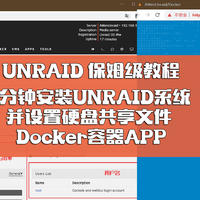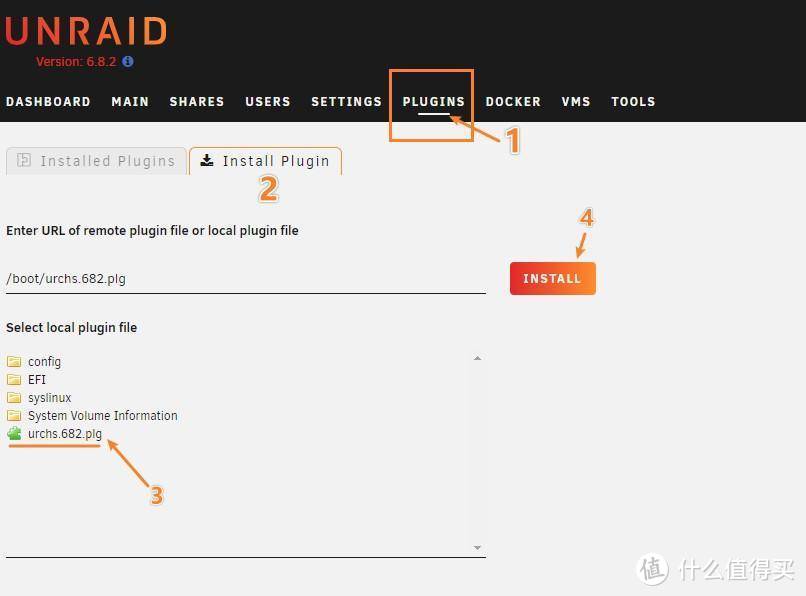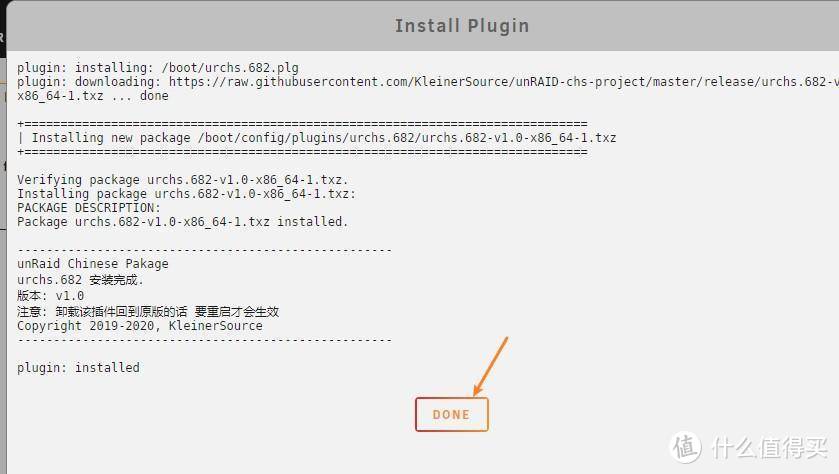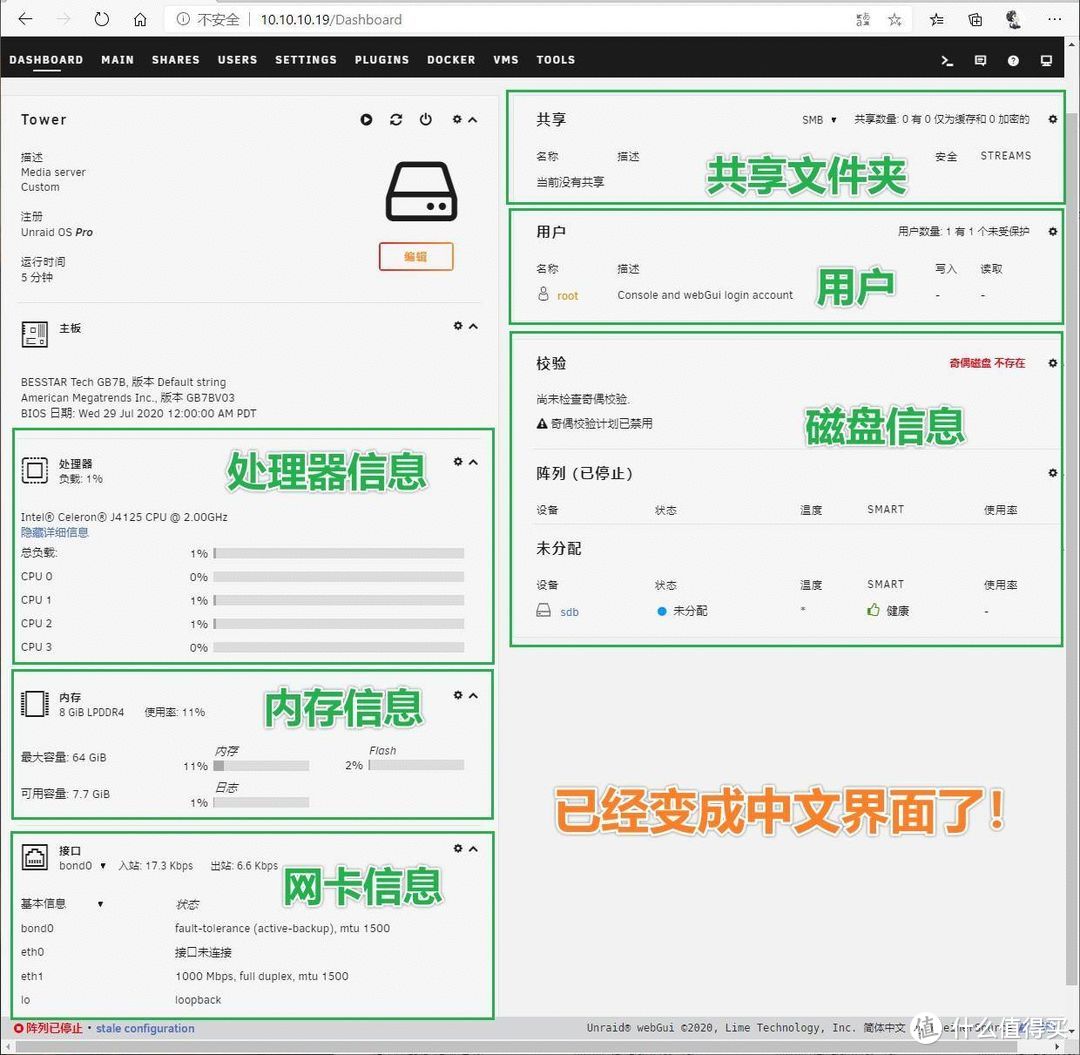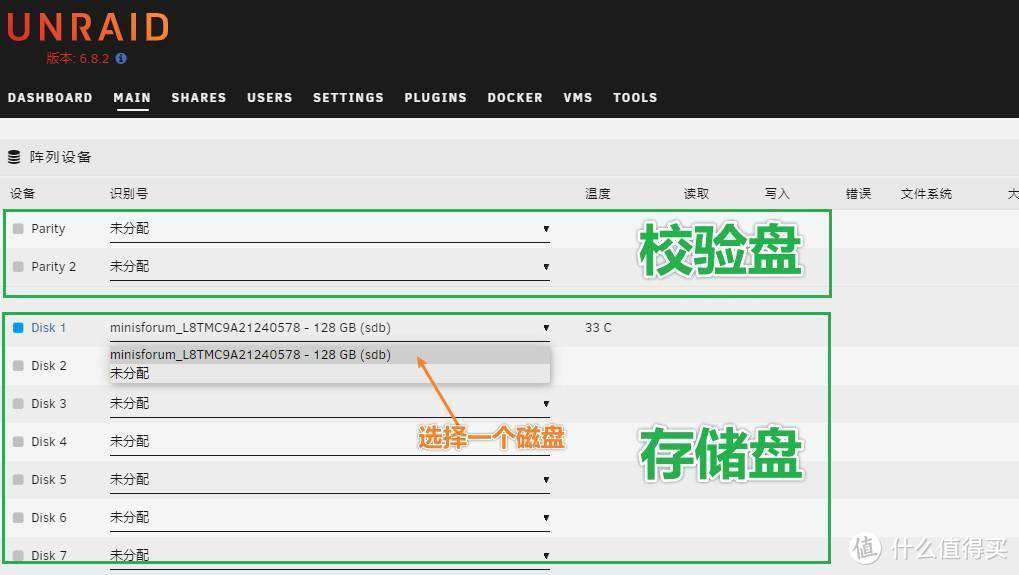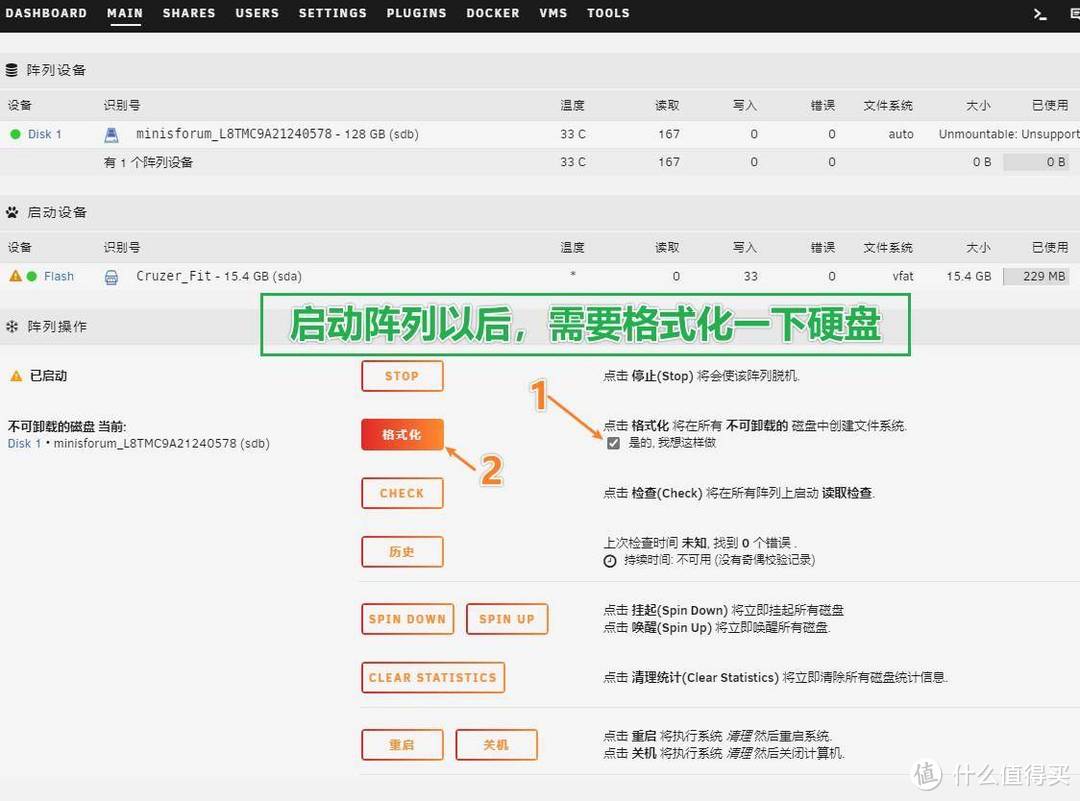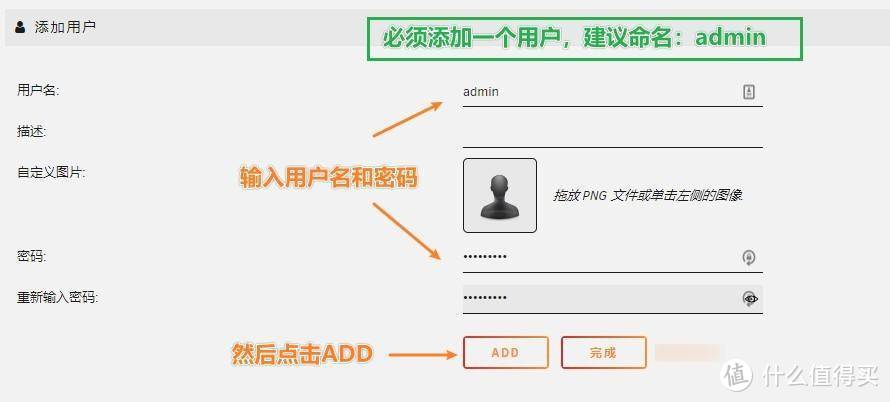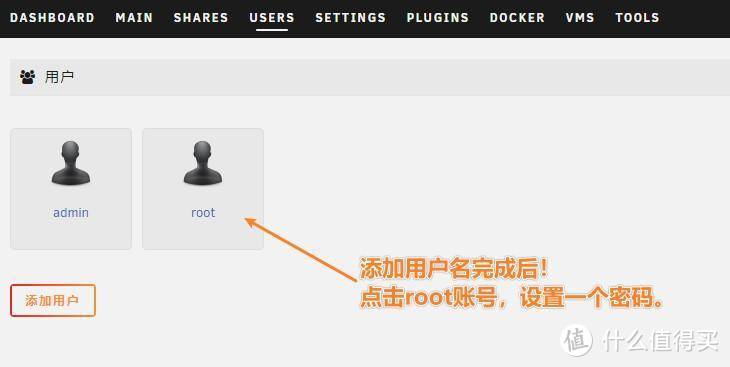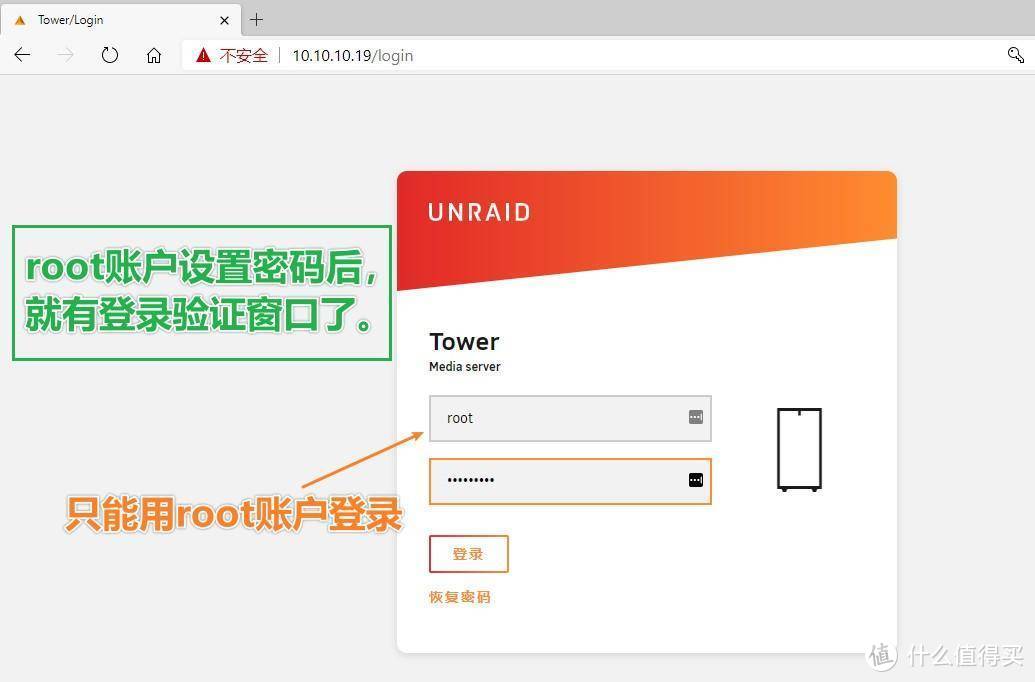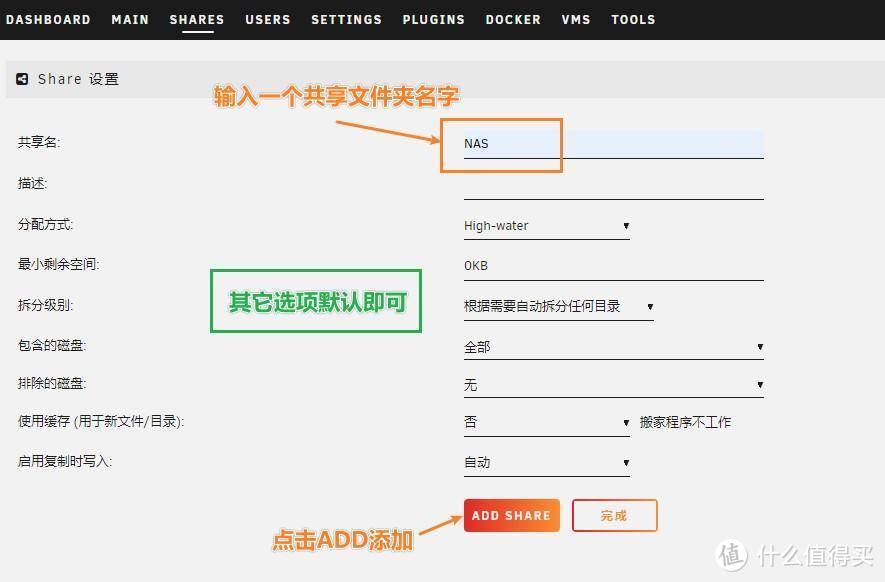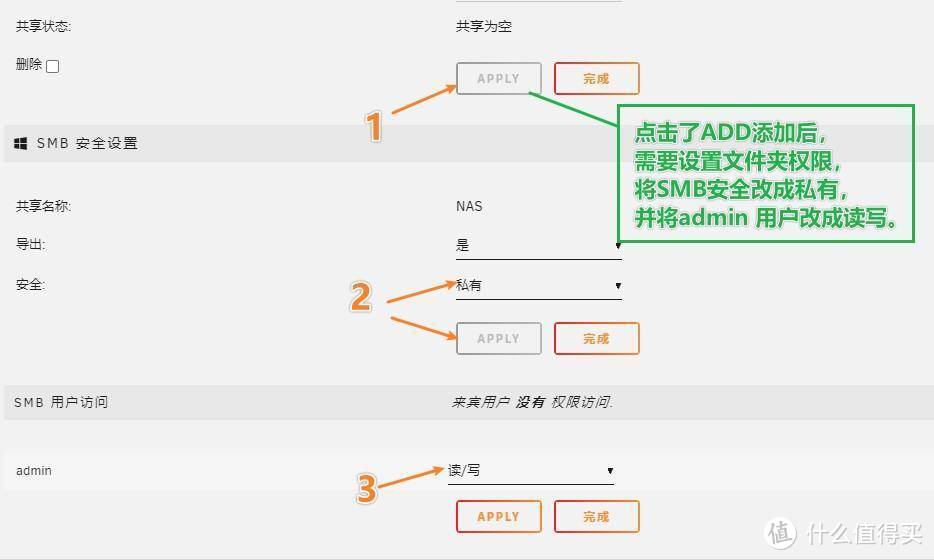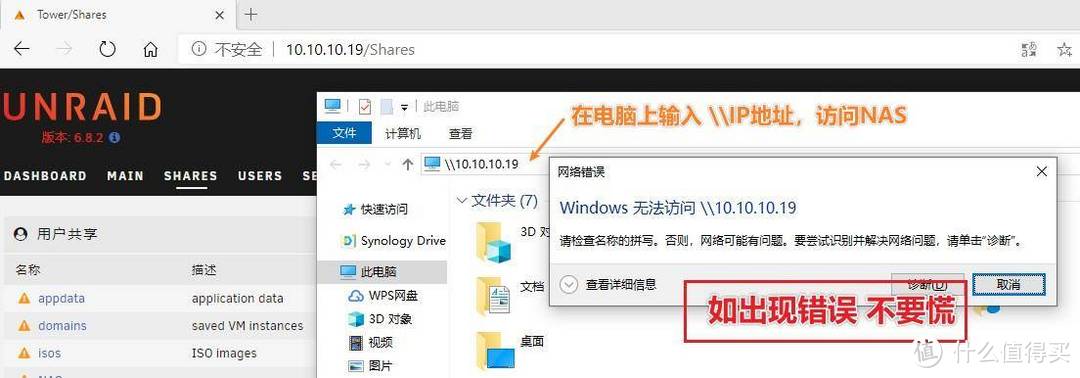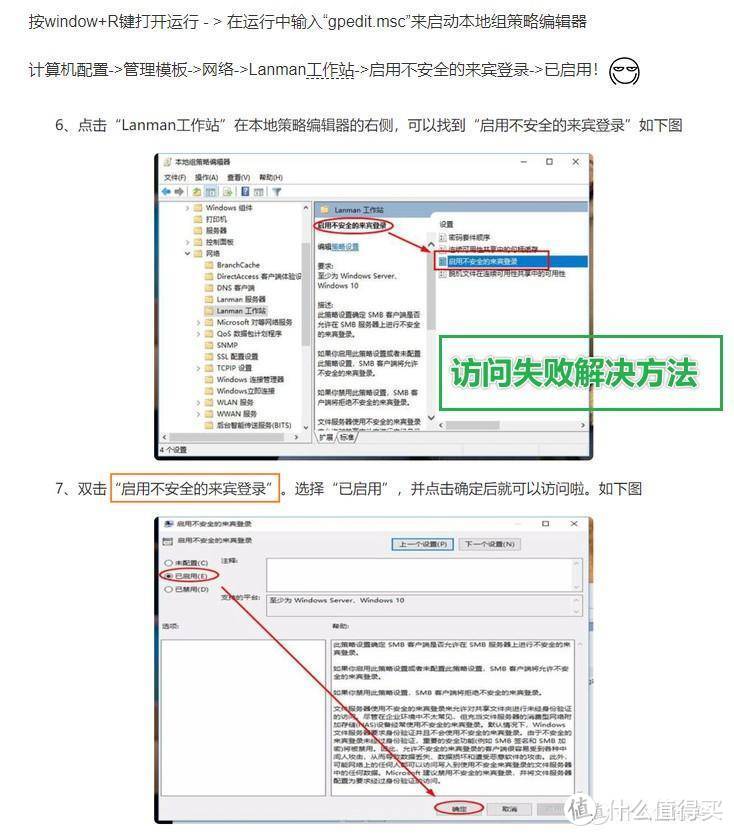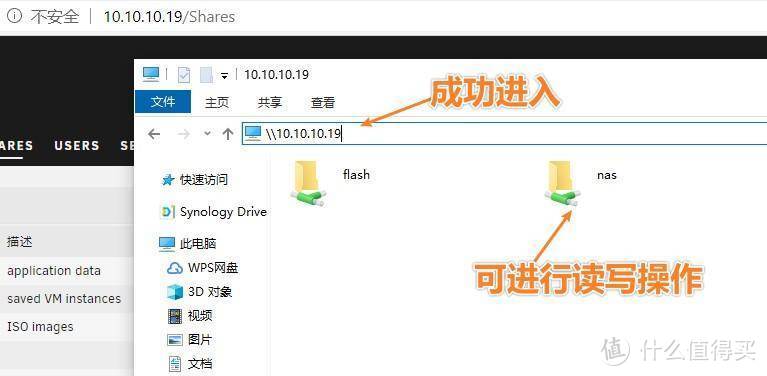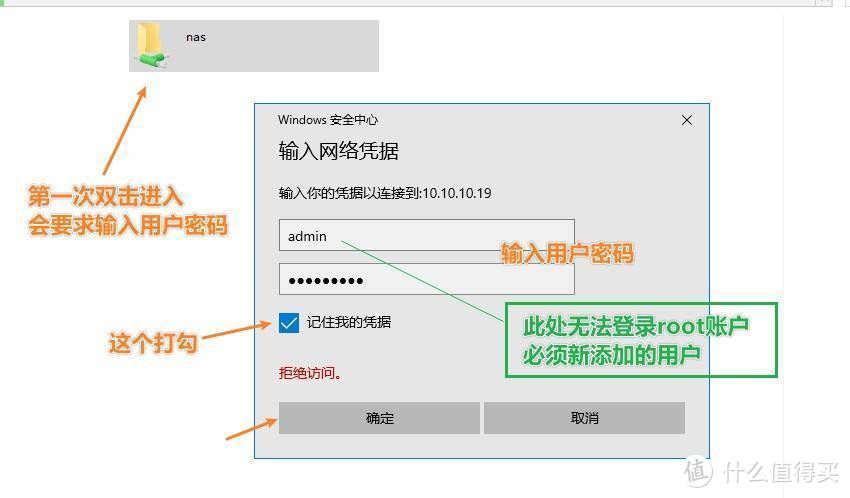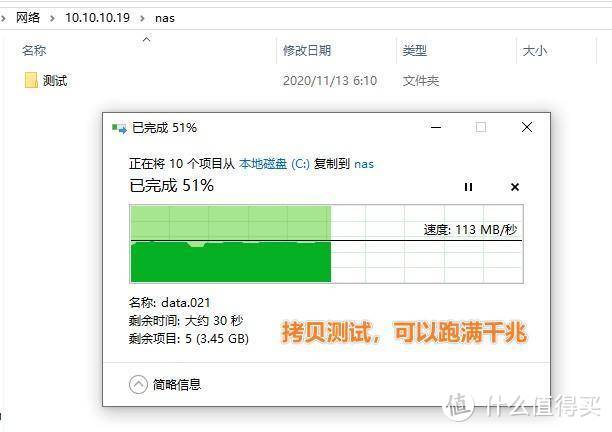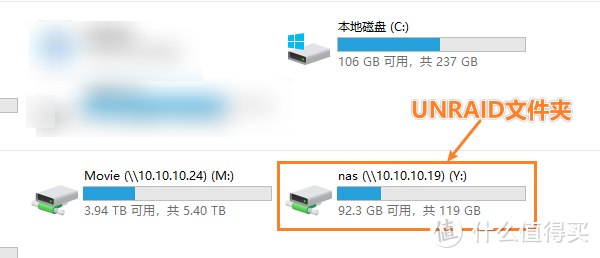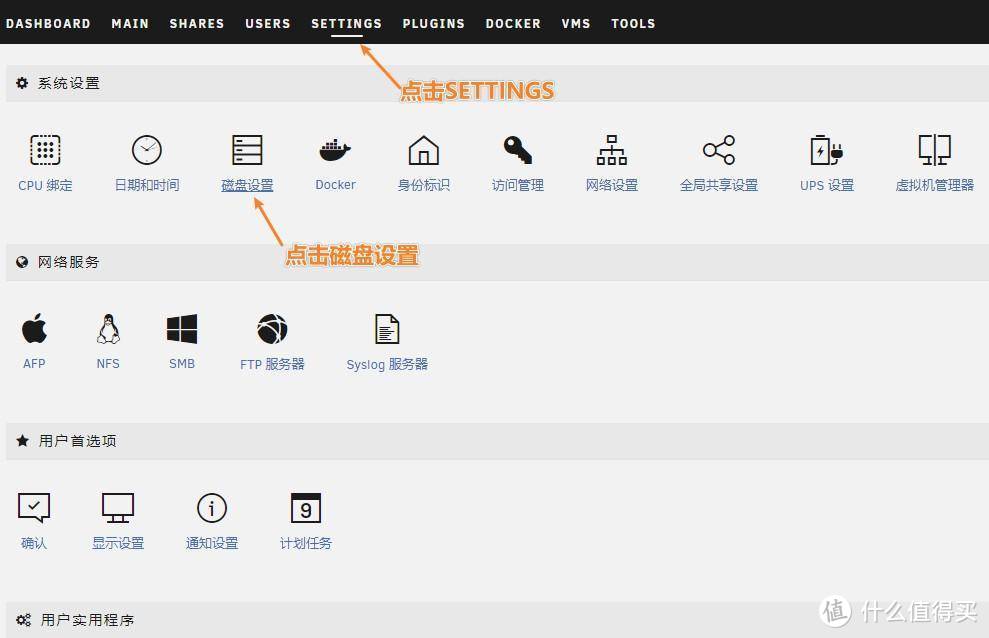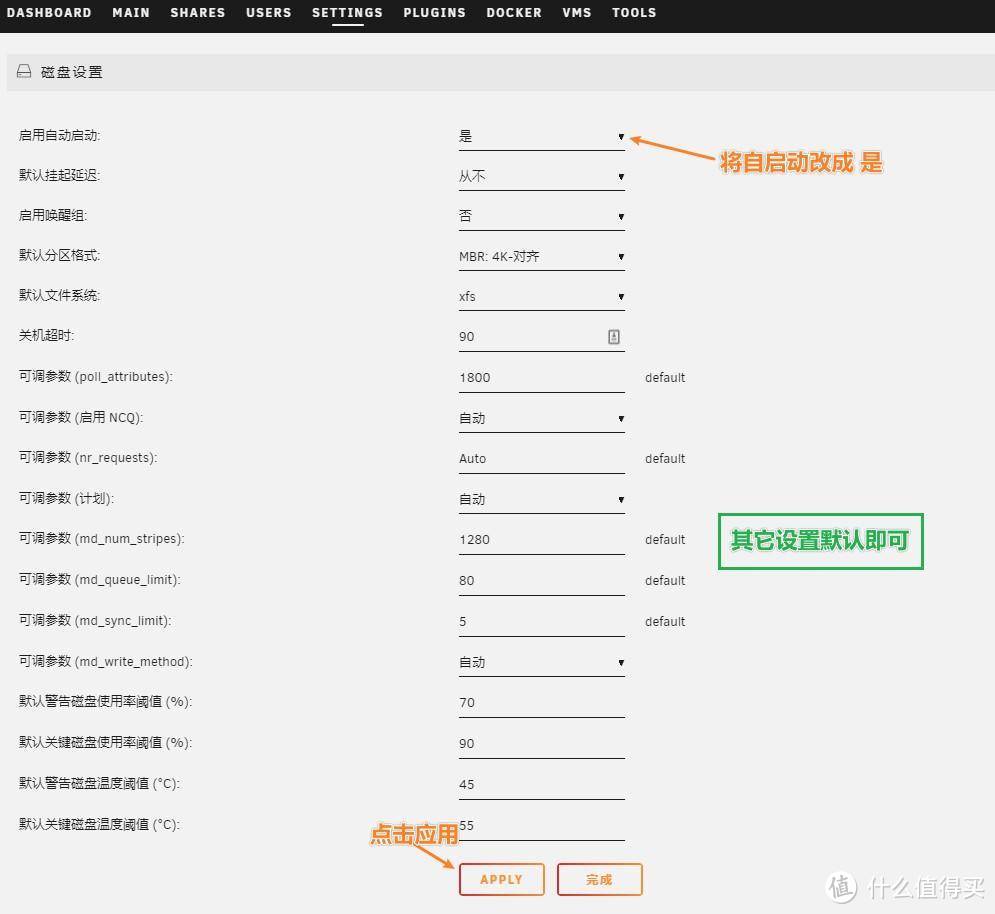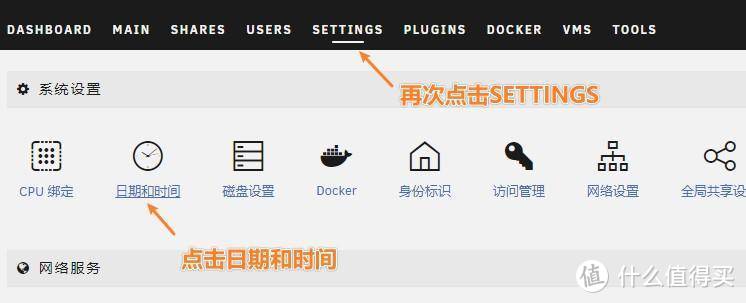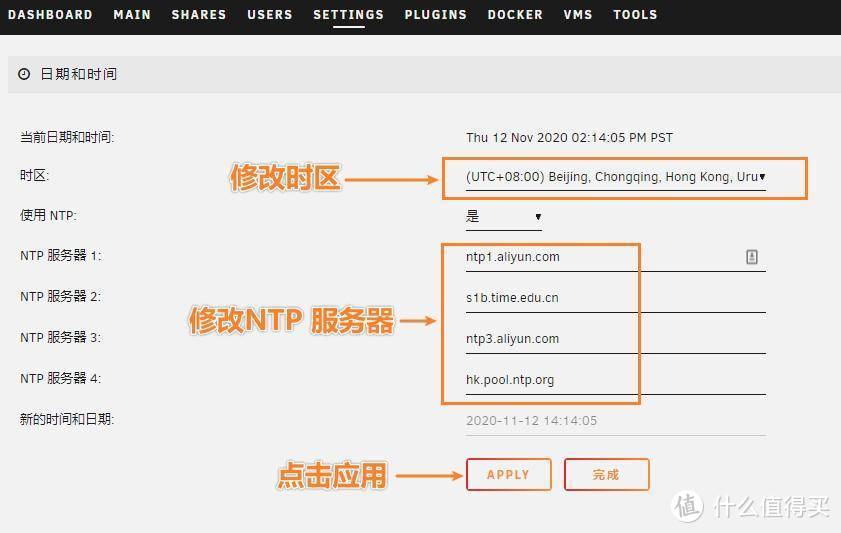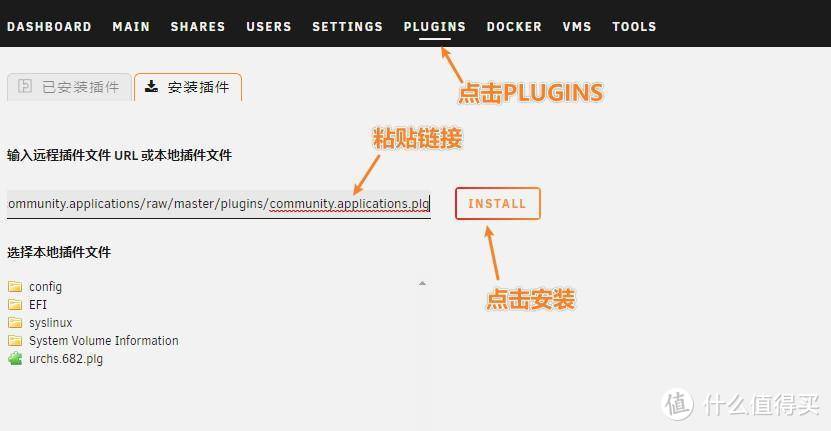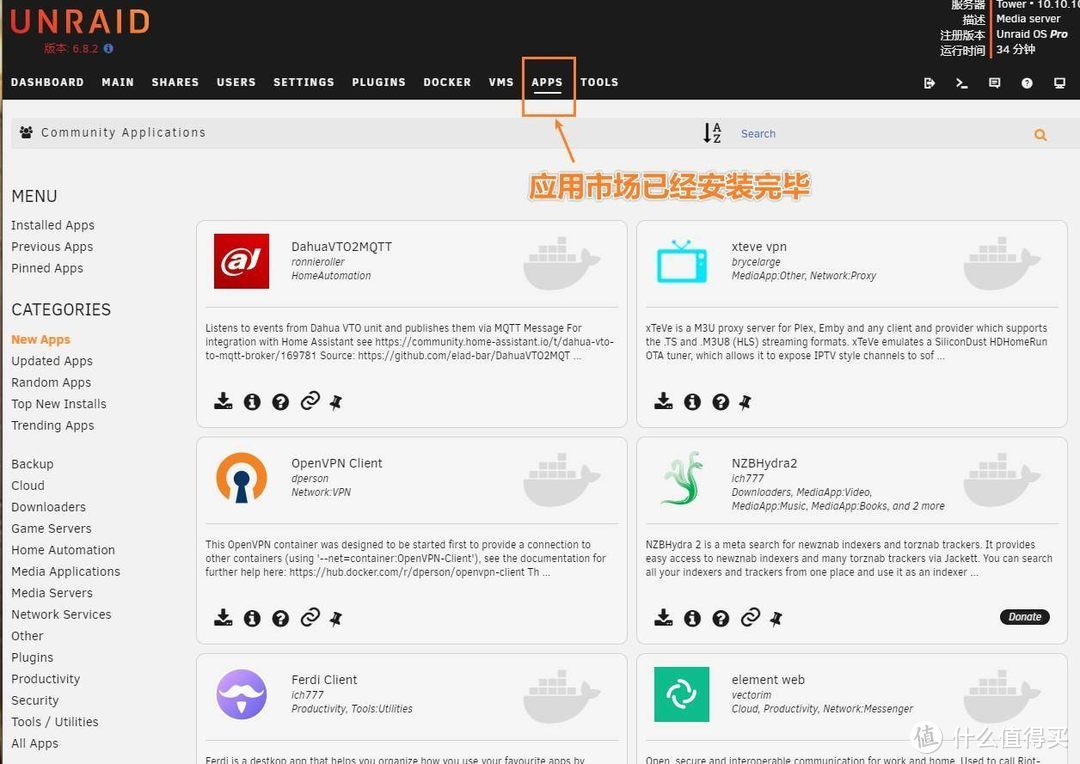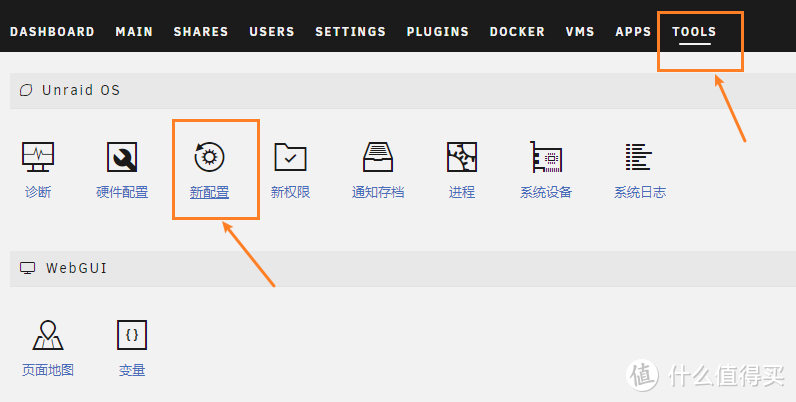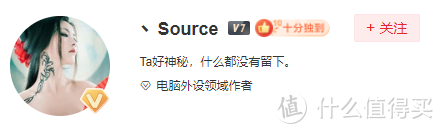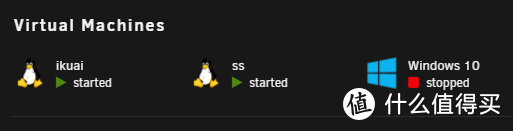原文地址: https://post.smzdm.com/p/ammqv60k/
收藏时间: 2022-07-25 10:12:48
文章分类: /04resources/Unraid
文章标签:NAS,软路由,网络设备、阿文酱
UNRAID系统安装双软路由保姆级教程:使用GK41 双网口 J4125设备安装!【上篇】
2020-11-13 21:50:44 1120点赞 6713收藏 313评论
**创作立场声明:**使用UNRAID安装双软路由的保姆级教程终于来了,文章非常详细,欢迎先收藏,再观看!
前排提醒:
本次安装方式,适合99%的设备,并非只需要GK41这台机器,其它机器也可以参考此次方式安装!
前言
大家好,俺又来了!
这次是大家催更了很久的,GK41双网口安装UNRAID系统实现双软路由教程!
本次教程,因为篇幅问题,会分成两篇来写!
这次是上篇,主要是教会大家如何安装UNRAID,以及设置UNRAID中文、存储空间和插件。
而下篇,将实现双软路由的安装。
也许还出个第三篇,主要设置一些WIN10虚拟机,黑群或者Docker玩法,让这台设备变成一个ALL IN ONE! 敬请期待!
之前分享过GK41这台小主机的文章,没看过的朋友可以看看:
[
文章
千元完美的家用低功耗软路由:J4125 迷你电脑GK41开箱体验!又是播放器,又是服务AIO!
阿文酱20-09-14
947
](https://post.smzdm.com/p/aqn24ke7/)
它主要采用J4125处理器,双网口,自带主动散热!
最近活动火爆,貌似都卖断货了。
淘宝精选 MINISFORUM迷你小主机电脑GK41赛扬J4125低功耗设备双网口软路由 1079元
而且它们还发布了最新款GK45小机器,多支持了一个2.5寸硬盘,价格也很实惠:
淘宝精选 KODLIX迷你电脑主机GK45微型赛扬四核J4125PC低功耗网络存储器NAS 1299元
好了,俺也不废话,本次教程,绝对保姆级的,请跟着我的教程一步一步操作!
保准让大家用上好用的UNRAID系统!
使用UNRAID系统也接近一年了,这个系统确实很有意思,建议想学习的朋友,一定要耐心,耐心,再耐心!
目录:
一、下载UNRAID安装工具
二、准备工具及设备
三、开始安装UNRAID
四、安装中文插件
五、设置存储空间
六、设置用户
七、设置共享文件夹
八、设置UNRAID
九、安装APPS应用市场
总结
正式开始!!!!!!
一、下载UNRAID安装工具
1、首先,我们先下载UNRAID安装包,以及UnraidTool工具:
2、下载完成后,记得解压出来:
二、准备工具及设备
1、我们需要准备好一台设备和一个U盘,以及一套键盘、鼠标、显示器!
UNRAID系统,是安装在U盘上的!
不要问能不能安装在硬盘上,问就是不能,不要,别这样!
U盘不会影响系统速度,U盘坏了不会导致数据丢失,2.0的U盘也可以!推荐2.0U盘,发热小!
2、U盘我推荐闪迪酷豆2.0 的16GB,我买了10几个了,非常好用:
3、GK41这台小机器,只有巴掌大,有2个千兆网口,所以可以很好的制作软路由:
再次提醒,本次做软路由的方案,适用于大部分双千兆网口的机器,大家跟着教程操作即可!
其中一个网口将进行直通,作为WAN口使用,另外一个网口负责连接全部设备以及交换处理!
三、开始安装UNRAID
1、我们将U盘,插入到台式机上:
2、然后将U盘进行格式化,FAT32格式!
然后卷标这里输入 UNRAID,点击开始,进行格式化:
3、格式化以后,将我们解压的文件夹里的文件,复制到U盘中:
如下图所示:
4、然后,我们右键UnraidTool工具,使用管理员方式打开:
会出现下面这个工具,这个工具非常的方便:
5、当点击,上方设置U盘启动按钮后,会出现下面这个界面,我们输入 Y ,然后按回车即可:
等待它执行完成,这样,我们的U盘就制作好了:
6、然后我们点击 注册KEY 按钮,会自动生成一个 BTRS.key文件,这样就完成了!
我们退出U盘了!
7、然后我们将制作好的U盘,插入到GK41的USB接口上,理论上任意接口都可以:
8、接下来,我们接上HDMI线,网线,电源,还有键盘和鼠标:
9、将GK41开机,并且,不停的按键盘的Delete键,我们要进入BIOS页面:
10、成功进入到BIOS页面:
可以看到,已经识别到J4125信息了,BIOS版本很新,2020版本:
11、然后,我们移动到Boot界面,将Auto Power On,设置开启!
这个是来电启动的意思,以后,我们设置好了软路由,插上电源即可自动启动,很方便的!
然后将Boot Option #1 第一启动项,改成USB Key:UEFI:SanDi 这个!
就是将U盘设置第一启动项!
设置完成后,按F4,保存退出:
12、接下来,系统会出现下面这个页面,说明已经加载到UNRAID系统了:
13、等待1-2分钟左右,会跳出代码条,等代码条停止,底下会出现IP地址:
我的IP地址是 10.10.10.19 ,我们记住这个IP地址!
到此,显示器和键盘鼠标,就可以暂时拔下来了!
14、我们回到局域网的电脑上,打开浏览器,输入刚刚显示器上的IP地址:10.10.10.19
可以惊喜的发现,直接进入到UNRAID系统上了,并且直接注册好了Pro版本,完美!
UNRAID系统安装完成!
如果上述安装不成功,还可以参考下面3个教程方式安装:
[
文章
NAS教程:手把手教您 3分钟安装UNRAID系统 并设置硬盘共享文件 Docker容器APP
阿文酱19-12-18
950
](https://post.smzdm.com/p/aoow5ml7/)
[
文章
J4125及4口2.5G软路由/小主机之四:使用unraid作为轻量all in one
潮侠20-11-10
134
](https://post.smzdm.com/p/aqn2xdgv/)
[
文章
10分钟快速上手unRAID之基础篇(上)
丶Source20-10-29
107
](https://post.smzdm.com/p/ag8l4g9m/)
安装UNRAID其实很容易,跟着俺保姆级的教程操作即可!
四、安装中文插件
1、我们安装好了UNRAID后,还不够,需要设置一下它,先修改成中文页面:
我们点击PLUGINS这个选项,然后点击 Install Plugin选项。
选择下面的 urchs.682.plg这个,然后点击安装,这样就可以完成中文的设置:
2、安装插件的时候,会弹出这个页面,完成后点击DONE即可:
3、有了中文后,相信还是有很多朋友并不理解UNRAID,这里简单给大家进行一个初始化,大家就会慢慢了解UNRAID!
UNRAID这套系统,非常的轻量好用,它本身就是一个基于NAS+虚拟机+Docker的系统,可玩性极高,在众多系统中,它的虚拟机应用效率真的很高!
在首页,我们可以看到它的一些状态信息,这里可以查看到UNRAID执行的各个状态:
五、设置存储空间
1、我们点击MAIN选项,这里是设置存储空间的地方!
UNRAID将存储空间分为三块,分别是校验盘、存储盘、以及缓存盘!
我们先在存储盘的地方,选择一个磁盘:
2、然后点击最下面的START,启动这个阵列:
3、启动阵列后,需要格式化一下硬盘,按照下图操作,点击打勾,并且点击格式化即可:
六、设置用户
1、格式化完磁盘后,我们需要新建一个用户,点击USERS,然后点击添加用户按钮:
2、如果一个用户名和密码,点击ADD添加,这里建议用admin这个用户:
3、用户添加完成后,我们再次点击USERS按钮,然后点击root这个账号,给它设置一个密码:
4、密码设置完成后,就出现了登录窗口,之后需要我们进行登录,更加安全!
切记,这里只能用root用户登录,admin用户是登录不了的:
七、设置共享文件夹
1、我们点击SHARES选项,点击添加共享按钮:
2、输入一个共享文件夹的名字,这里建议输入NAS这个名字,其它的默认,直接点击ADD,进行添加:
3、点击ADD后,会弹出下面这个页面,我们需要将安全改成私有,并且将admin用户改成读写状态,这样我们这个文件夹就有权限给admin用户使用了:
4、然后,我们来到电脑的地址栏,输入IP地址,如果出现了无法访问这种错误,不要慌:
5、出现上面这个错误,是权限问题,我们将参考下面这个方法,启用不安全的来宾即可:
6、然后,我们就可以顺利访问NAS的磁盘了:
7、双击进入刚刚建立的nas共享文件夹,会要求登录用户,切记,这里是无法使用root用户登录的,必须用自己创立的用户来登录:
8、登录完成后,我们可以尝试拷贝一些文件,进行测速!
实际测试,跑满千兆带宽没有问题,速度为113MB/s:
9、我们还可以右键这个NAS文件夹,点击映射,然后设置一个盘符:
10、这样,就可以将NAS的文件夹,当成本地磁盘使用了,这个也是最最最基础的NAS玩法了:
UNRAID,我们可以添加N个阵列硬盘来进行扩容,很方便!
八、设置UNRAID
1、我们点击SETTINGS,然后点击磁盘设置:
2、将第一个自启动改成是,这将在启动UNRAID后,自动运行阵列:
其它的保持默认即可,然后点击最下面的应用按钮:
3、我们再次点击SETTINGS选项,点击日期和时间按钮:
4、设置在一下时区,改成北京时间,并且修改一下NTP服务器,这里给大家4个:
ntp1.aliyun.com
s1b.time.edu.cn
ntp3.aliyun.com
hk.pool.ntp.org
九、安装APPS应用市场
1、我们点击PLUGINS,复制下面的这段链接
然后如图所示,粘贴一下链接,点击安装即可:
2、安装完成后,会出现一个APPS选项,这里就是UNRAID的应用市场了,我们可以在这里安装一些常用的应用!
总结
到此,GK41安装UNRAID 6.8.2 并设置中文以及初始化的教程上篇就结束了!
因为篇幅问题,我才拆分成两篇来写!现在已经用了近50张图,4000多字了!
这一篇是绝对的保姆级教程,跟着教程操作,保证大家可以安装成功UNRAID系统!
现在已经是中文了!
很多没入坑的朋友,不考虑体验下UNRAID吗?
我之前用UNRAID实现了ALL IN ONE的功能,目前看来,方案还是挺靠谱的!
如果已经安装成功的朋友,也可以继续我下面这个教程的方法来进行其它的操作哦:
[
文章
NAS最强攻略:使用UNRAID系统,搭建ALL IN ONE全过程!超万字教程,绝对干货!
阿文酱20-06-01
1k
](https://post.smzdm.com/p/ag87w953/)
相信很快,我们就会迎来下一篇的内容!
最后的最后,说几个大家可能会遇到的问题!
1、问:阵列如何重置?
答:我们先停止阵列,然后点击TOOLS,选择新配置:
然后点击全部,应用即可!
然后就可以重新设置阵列了,重置后的阵列,数据并不会丢失,可以放心重置!
2、问:UNRAID系统,APPS应用市场安装不上怎么办?
答:这里有一些原因是网络问题,参考@丶Source 大佬的文章方法:
大佬分享很多UNRAID的文章,一共提供了三个安装链接,如果一个链接安装不上,可以尝试另外两个链接安装:
国内镜像插件:
3、问:UNRAID系统,在设置了校验盘后,拷贝速度变慢,有必要设置缓存盘吗?
答:如果想安全的使用UNRAID,并且设置了校验盘的情况下,强烈建议用一个SSD作为缓存盘使用!
4、问:为什么使用UNRAID作为双软路由,而不使用PVE、ESXI、群晖、威联通呢?
答:主要是UNRAID开机速度快,虚拟机安装简单,而且还可以做NAS使用,以及快速安装一些Docker应用,非常的顺手。
至于群晖和威联通的虚拟机,效率上都没有UNRAID高!
5、问:为什么要做双软路由,单个OPENWRT 软路由或者爱快软路由不行吗?
答:个人习惯问题,GK41这台机器性能很不错,用来做一个软路由有点浪费,不如直接弄2个,爱快更适合管理内网,而OPENWRT则可以用软路由丰富的插件!
两个搭配起来使用,运行了大半年了,很稳定,也很乐于推荐给大家!
还有几个问题,突然想不起来了,大家还有问题,就在留言区问我吧!
好了,本文的内容到此就要告一段落了,非常感谢大家的耐心观看,我们下次再见!拜拜~
对了!求碎银子,求赞,也求收藏,您的支持,是我继续码字的动力!加油!